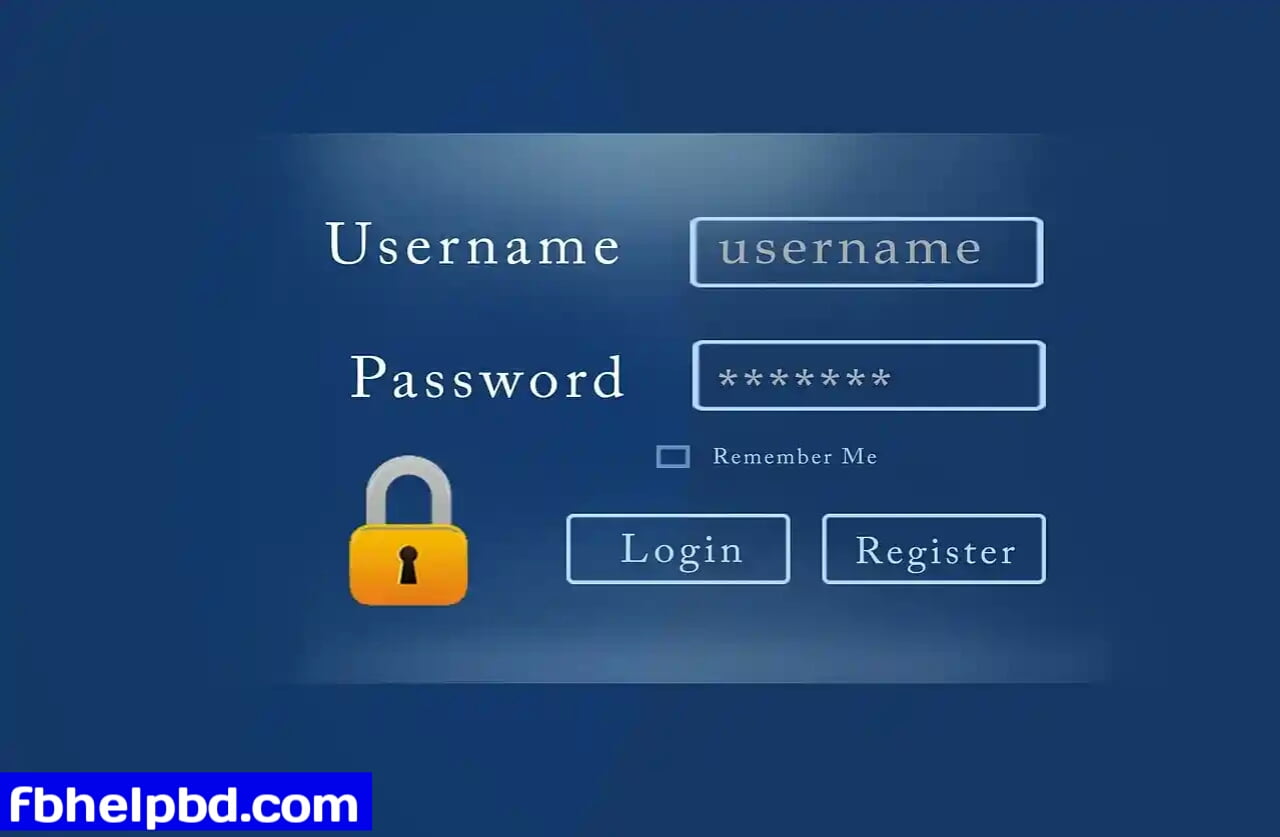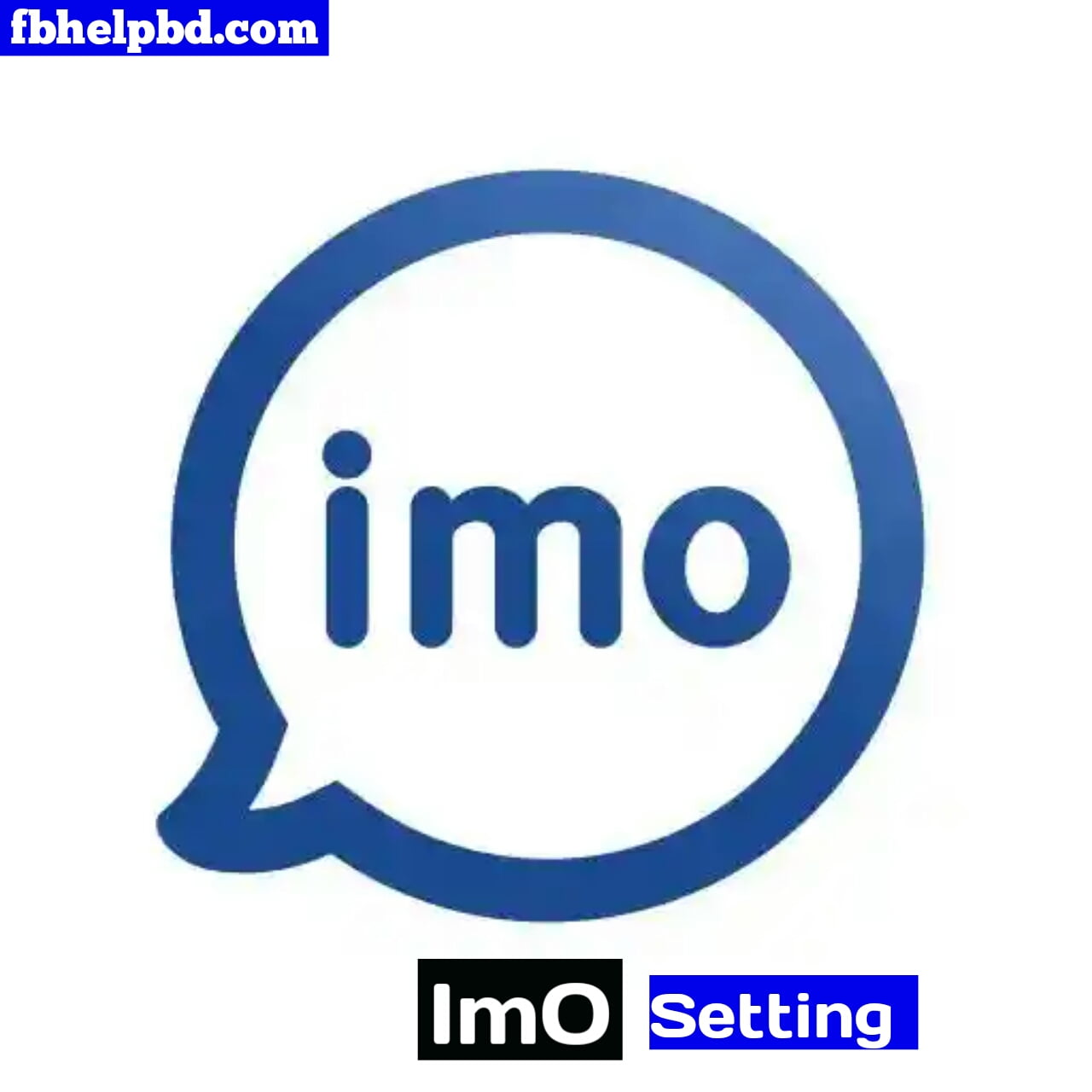আমাদের মধ্যে যে বা যারা শর্টকাট সিস্টেম নিয়ে একটু ঘাটাঘাটি করি কিংবা আপনি যদি কিবোর্ড শর্টকাট সম্পর্কে বেশি জানার চেষ্টা করি।
আর আপনিও যদি কিবোর্ড এর সমস্ত শর্টকাট সম্পর্কে জেনে নিতে চান এবং কিবোর্ড শর্টকার্ট রিলেটেড যে পিডিএফ কালেক্ট করে নিতে চান। তাহলে এই আর্টিকেলটি দেখে নিতে পারেন।
এই আর্টিকেলের মূলত আলোচনা করা হয়েছে কীবোর্ড শর্টকাট সম্পর্কে, এছাড়াও আপনার যদি প্রত্যেকটি শর্টকাট জেনে নেয়ার প্রয়োজন হয় এবং পরবর্তী সময়ে আপনি যদি এগুলো দেখে নিতে চান, তাহলে একটি পিডিএফ ডাউনলোড করে নিতে পারবেন যার মাধ্যমে আপনি পরবর্তী সময়ে শর্টকাট সমূহ দেখে নিতে পারেন।
পোস্টের ভিতরে যা থাকছে
কীবোর্ড শর্টকাট কী?
মূলত আপনি যদি মাউস ব্যবহার করার মাধ্যমে কোন একটি কাজ করেন, তাহলে হয়তো এক্ষেত্রে আপনার কিছু পরিমাণে বেশি সময় লাগতে পারে।
মাউস ব্যবহার করা ছাড়া আপনি যদি শুধুমাত্র কীবোর্ড ব্যাবহার করার মাধ্যমে কিছু সিক্রেট কি ডায়াল করে বিভিন্ন রকমের কার্যক্রম কম সময়ের মধ্যে সম্পন্ন করতে চান, তাহলে কীবোর্ড শর্টকাট ব্যবহার করতে পারেন।
তবে বিভিন্ন রকমের প্লাটফর্মে আপনি বিভিন্ন রকমের কীবোর্ড শর্টকাট ব্যবহার করতে পারেন, এক্ষেত্রে আপনার ব্যবহৃত ব্রাউজারে আপনি যদি শর্টকাট কী ব্যবহার করেন, তাহলে সেটি একরকম হবে এবং আপনি যদি ফেসবুকে শর্টকাট কী ব্যবহার করেন তাহলে সেটি অন্যরকম হতে পারে।
সেজন্য আপনার কাজ সহজেই সম্পন্ন করে দেয়ার জন্য আপনি চাইলে কিবোর্ড এর যে সমস্ত শর্টকাট রয়েছে সে সমস্ত কীবোর্ড শর্টকাট PDF ডাউনলোড করে নিতে পারেন, যাতে করে আপনি পরবর্তী সময়ে এগুলো দেখে নিতে পারেন।
কীবোর্ড শর্টকাট কোনগুলো?
মূলত আপনি যদি শর্টকাট কী ব্যবহার করতে চান, তাহলে বিভিন্ন রকমের কার্য সম্পাদনের জন্য বিভিন্ন রকমের শর্টকাট কী ব্যবহার করা যেতে পারে।
এই আর্টিকেলে আলোচনা করা হবে বিভিন্ন রকমের প্লাটফর্মে বিভিন্ন রকমের কার্যক্রম সম্পাদনের ক্ষেত্রে আপনি কি রকমের কীবোর্ড শর্টকাট ব্যবহার করতে পারবেন সেই সম্পর্কে বিস্তারিত।
বেসিক কম্পিউটার শর্টকাট কী
আপনার ব্যবহৃত যে কম্পিউটার রয়েছে সে কম্পিউটার ব্যবহার করার ক্ষেত্রে যে সমস্ত বেসিক কম্পিউটার শর্টকাট কী রয়েছে, সেগুলো আপনি চাইলে ব্যবহার করতে পারেন।
বেসিক কম্পিউটার এর শর্টকাট কী এর যে সমস্ত কীবোর্ড শর্টকাট কী রয়েছে সেগুলো সম্পর্কে নিচে তুলে ধরা হলো।
- Alt + F-বর্তমান প্রোগ্রামে ফাইল মেনু অপশন।
- Alt + E-বর্তমান প্রোগ্রামে বিকল্পগুলি সম্পাদনা করে।
- এফ 1-সার্বজনীন সহায়তা (যে কোনও ধরণের প্রোগ্রামের জন্য)।
- Ctrl + A-সমস্ত পাঠ্য নির্বাচন করে।
- Ctrl + X-নির্বাচিত আইটেমটি কেটে দেয়।
- Ctrl + Del-নির্বাচিত আইটেমটি কাটা।
- Ctrl + C-নির্বাচিত আইটেমটি অনুলিপি করুন।
- Ctrl + Ins– নির্বাচিত আইটেমটি অনুলিপি করুন।
- Ctrl + V-নির্বাচিত আইটেম আটকান।
- Shift + Ins – নির্বাচিত আইটেম আটকান।
- হোম – ব্যবহারকারীকে বর্তমান লাইনের শুরুতে নিয়ে যায়।
- Ctrl + Home-ডকুমেন্টের শুরুতে যান।
- শেষ – বর্তমান লাইনের শেষে যান।
- Ctrl + End – একটি ডকুমেন্টের শেষে যান।
- Shift+ Home – বর্তমান অবস্থান থেকে লাইনের শুরুতে হাইলাইট করুন।
- Shift+ And- বর্তমান অবস্থান থেকে লাইনের শেষ পর্যন্ত হাইলাইট করুন।
- Ctrl + (বাম তীর) – এক সময়ে একটি শব্দ বাম দিকে সরান।
- Ctrl + (ডান তীর) – এক সময়ে ডানদিকে একটি শব্দ সরান।
মাইক্রোসফট উইন্ডোজ শর্টকাট কী?
এছাড়াও মাইক্রোসফট উইন্ডোজের যে সমস্ত শর্টকাট কী রয়েছে, সে সমস্ত কীবোর্ড শর্টকাট আপনি চাইলে নিম্নলিখন থেকে কালেক্ট করে নিতে পারেন।
- Alt + Tab – খোলা অ্যাপ্লিকেশনগুলির মধ্যে স্যুইচ করুন।
- Alt + Shift + Tab – খোলা অ্যাপ্লিকেশনের মধ্যে পিছনে স্যুইচ করুন।
- Alt + Print Screen – বর্তমান প্রোগ্রামের জন্য স্ক্রিনশট তৈরি করুন।
- Ctrl + Alt + Del – রিবুট/উইন্ডোজ টাস্ক ম্যানেজার।
- Ctrl + Esc – স্টার্ট মেনু নিয়ে আসুন।
- Alt + Esc – টাস্কবারে অ্যাপ্লিকেশনগুলির মধ্যে স্যুইচ করুন।
- F2 – নির্বাচিত আইকনের নাম পরিবর্তন করুন।
- F3 – ডেস্কটপ থেকে খোঁজা শুরু করুন।
- F4 – ব্রাউজ করার সময় ড্রাইভ নির্বাচন খুলুন।
- F5 – বিষয়বস্তু রিফ্রেশ করুন।
- Alt + F4 – বর্তমান খোলা প্রোগ্রাম বন্ধ করুন।
- Ctrl + F4 – প্রোগ্রামে উইন্ডো বন্ধ করুন।
- Ctrl + Plus কী- উইন্ডোজ এক্সপ্লোরারে সমস্ত কলামের প্রস্থ স্বয়ংক্রিয়ভাবে সামঞ্জস্য করুন।
- Alt + Enter – নির্বাচিত আইকন বা প্রোগ্রামের প্রপার্টি উইন্ডো খুলুন।
- Shift + F10-নির্বাচিত আইটেমের উপর ডান ক্লিক করুন।
- Shift + Del – স্থায়ীভাবে প্রোগ্রাম/ফাইল মুছে দিন।
- বুট আপ করার সময় শিফট ধরে রাখা – বুট সেফ মোড বা বাইপাস সিস্টেম ফাইল।
- বুট আপ করার সময় শিফট ধরে রাখা – একটি অডিও সিডি রাখার সময়, সিডি প্লেয়ারকে বাজানো থেকে বিরত রাখবে।
ওয়ার্ড শর্টকাট কী
এছাড়াও আপনি যদি ওয়ার্ড ব্যবহার করে থাকেন, তাহলে এই ওয়ার্ড ব্যবহার করার কাজ আরো বেশি সহজতর করার জন্য আপনি চাইলে বিভিন্ন রকমের শর্টকাট কী ব্যবহার করতে পারেন।
ওয়ার্ড ব্যবহার করার ক্ষেত্রে যে সমস্ত শর্টকাট কী রয়েছে শুধুমাত্র শর্টকাট কী নিচে দেয়া হল।
- Ctrl + A – পৃষ্ঠার সমস্ত বিষয় নির্বাচন করুন।
- Ctrl + B – বোল্ড হাইলাইট করা নির্বাচন।
- Ctrl + C – নির্বাচিত পাঠ্য অনুলিপি করুন।
- Ctrl + X – নির্বাচিত পাঠ্য কাটা।
- Ctrl + N – নতুন/ফাঁকা নথি খুলুন।
- Ctrl + O – অপশন খুলুন।
- Ctrl + P – প্রিন্ট উইন্ডো খুলুন।
- Ctrl + F – ফাইন্ড বক্স খুলুন।
- Ctrl + I – হাইলাইট করা নির্বাচন ইটালাইজ করুন।
- Ctrl + K – লিঙ্ক ertোকান।
- Ctrl + U – হাইলাইট করা নির্বাচনকে আন্ডারলাইন করুন।
- Ctrl + V – আটকান।
- Ctrl + Y – সঞ্চালিত শেষ ক্রিয়াটি পুনরায় করুন।
- Ctrl + Z – শেষ ক্রিয়াটি পূর্বাবস্থায় ফেরান।
- Ctrl + G – বিকল্পগুলি খুঁজুন এবং প্রতিস্থাপন করুন।
- Ctrl + H – বিকল্পগুলি খুঁজুন এবং প্রতিস্থাপন করুন।
- Ctrl + J – অনুচ্ছেদের সারিবদ্ধকরণকে ন্যায্যতা দিন।
- Ctrl + L – নির্বাচিত পাঠ্য বা লাইন বাম দিকে সারিবদ্ধ করুন।
- Ctrl + Q – নির্বাচিত অনুচ্ছেদটি বাম দিকে সারিবদ্ধ করুন।
- Ctrl + E – কেন্দ্রে নির্বাচিত পাঠ্য বা লাইন সারিবদ্ধ করুন।
- Ctrl + R – ডানদিকে নির্বাচিত পাঠ্য বা লাইন সারিবদ্ধ করুন।
- Ctrl + M – অনুচ্ছেদটি ইন্ডেন্ট করুন।
- Ctrl + T – ঝুলন্ত ইন্ডেন্ট।
- Ctrl + D – ফন্ট অপশন।
- Ctrl + Shift + F – ফন্ট পরিবর্তন করুন।
- Ctrl + Shift +> – নির্বাচিত ফন্ট +1 বাড়ান।
- Ctrl +] – নির্বাচিত ফন্ট +1 বাড়ান।
- Ctrl + [ -নির্বাচিত ফন্ট -1 হ্রাস করুন।
- Ctrl + Shift + * – অ মুদ্রণ অক্ষর দেখুন বা লুকান।
- Ctrl + (বাম তীর) – একটি শব্দ বাম দিকে সরান।
- Ctrl + (ডান তীর) – একটি শব্দ ডানদিকে সরান।
- Ctrl + (উপরের তীর) – লাইন বা অনুচ্ছেদের শুরুতে যান।
- Ctrl + (নিচে তীর) – অনুচ্ছেদের শেষে যান।
- Ctrl + Del – কার্সারের ডানদিকে শব্দটি মুছুন।
- Ctrl + Backspace – কার্সারের বাম দিক থেকে ডিলিট শব্দ।
- Ctrl + End – ডকুমেন্টের শেষে কার্সার সরান।
- Ctrl + Home – ডকুমেন্টের শুরুতে কার্সার সরান।
- Ctrl + Space – হাইলাইট করা টেক্সটকে ডিফল্ট ফন্টে রিসেট করুন।
- Ctrl + 1-একক স্থান লাইন।
- Ctrl + 2-ডাবল স্পেস লাইন।
- Ctrl + 5-1.5-লাইন ব্যবধান।
- Ctrl + Alt + 1 শিরোনামে পাঠ্য পরিবর্তন করুন।
- Ctrl + Alt + 2 পাঠ্যকে শিরোনাম 2 এ পরিবর্তন করুন।
- Ctrl + Alt + 3 পাঠ্যকে শিরোনাম 3 এ পরিবর্তন করুন।
- F1 – সাহায্য খুলুন।
- Shift + F3 – নির্বাচিত পাঠ্যের ক্ষেত্রে পরিবর্তন।
- Shift + Insert – আটকান।
- F4 – সঞ্চালিত শেষ ক্রিয়াটি পুনরাবৃত্তি করুন (ওয়ার্ড 2000+)।
- F7 – বানান চেক নির্বাচিত পাঠ্য এবং/অথবা নথি।
- Shift + F7 – থিসরাস সক্রিয় করুন।
- F12 – হিসাবে সংরক্ষণ করুন।
- Ctrl + S – সংরক্ষণ করুন।
- Shift + F12 – সংরক্ষণ করুন।
- Alt + Shift + D – বর্তমান তারিখ োকান।
- Alt + Shift + T – বর্তমান সময় োকান।
- Ctrl + W – ডকুমেন্ট বন্ধ করুন।
এক্সেল শর্টকাট কী
আপনি যদি এক্সেল ব্যবহার করে থাকেন এবং এক্সেল ব্যবহার করার কাজ আরো বেশি সহজ ভাবে সম্পন্ন করতে চান, তাহলে এক্সেল এর শর্টকাট কী ব্যবহার করতে পারেন।
এক্সেল এর শর্টকাট কি খ্যাত যে সমস্ত শর্টকার্ট কীবোর্ড কি রয়েছে সেগুলো নিচে দেওয়া হল।
- F2 – নির্বাচিত ঘর সম্পাদনা করুন।
- F5 – একটি নির্দিষ্ট ঘরে যান।
- F7 – বানান চেক নির্বাচিত পাঠ্য এবং/অথবা নথি।
- F11 – চার্ট তৈরি করুন
- Ctrl + Shift +; – বর্তমান সময় লিখুন
- Ctrl +; – বর্তমান তারিখ লিখুন
- Alt + Shift + F1 – নতুন ওয়ার্কশীট োকান।
- Shift + F3 – এক্সেল সূত্র উইন্ডো খুলুন।
- Shift + F5 – সার্চ বক্স নিয়ে আসুন
- Ctrl + A – একটি ওয়ার্কশীটের সমস্ত বিষয় নির্বাচন করুন।
- Ctrl + B – বোল্ড হাইলাইট করা নির্বাচন।
- Ctrl + I – হাইলাইট করা নির্বাচন ইটালিকাইজ করুন।
- Ctrl + C – নির্বাচিত পাঠ্য অনুলিপি করুন।
- Ctrl + V – আটকান
- Ctrl + D – পূরণ করুন
- Ctrl + K – লিঙ্ক ertোকান
- Ctrl + F – অপশন খুঁজুন এবং প্রতিস্থাপন করুন।
- Ctrl + G-গো-টু অপশন খুলুন।
- Ctrl + H – অপশন খুঁজুন এবং প্রতিস্থাপন করুন।
- Ctrl + U – হাইলাইট করা নির্বাচনকে আন্ডারলাইন করুন।
- Ctrl + Y – নির্বাচিত পাঠ্যকে আন্ডারলাইন করুন।
- Ctrl + 5 – স্ট্রাইকথ্রু হাইলাইট করা নির্বাচন।
- Ctrl + O – অপশন খুলুন।
- Ctrl + N – নতুন ডকুমেন্ট খুলুন।
- Ctrl + P – প্রিন্ট ডায়ালগ বক্স খুলুন।
- Ctrl + S – সংরক্ষণ করুন।
- Ctrl + Z – শেষ ক্রিয়াটি পূর্বাবস্থায় ফেরান।
- Ctrl + F9 – বর্তমান উইন্ডোটি ছোট করুন।
- Ctrl + F10 – বর্তমানে নির্বাচিত উইন্ডো সর্বোচ্চ করুন।
- Ctrl + F6 – খোলা ওয়ার্কবুক/উইন্ডোজের মধ্যে স্যুইচ করুন।
- Ctrl + পেজ আপ এবং পেজ ডাউন – একই ডকুমেন্টে এক্সেল ওয়ার্কশীটের মধ্যে সরান।
- Ctrl + Tab – দুই বা ততোধিক খোলা এক্সেল ফাইলের মধ্যে সরান
- Alt + = – উপরের সমস্ত কক্ষের সমষ্টি করার জন্য সূত্র তৈরি করুন।
- Ctrl + – বর্তমান কক্ষে উপরের কোষের মান সন্নিবেশ করান।
- Ctrl + Shift +! – কমা ফরম্যাটে নম্বর ফরম্যাট করুন।
- Ctrl + Shift + $ – মুদ্রা বিন্যাসে নম্বর ফরম্যাট করুন।
- Ctrl + Shift + # – তারিখ ফরম্যাটে নম্বর ফরম্যাট করুন।
- Ctrl + Shift + % – শতাংশ ফরম্যাটে নম্বর ফরম্যাট করুন।
- Ctrl + Shift + ^ – বৈজ্ঞানিক বিন্যাসে নম্বর ফরম্যাট করুন।
- Ctrl + Shift + @ – টাইম ফরম্যাটে নম্বর ফরম্যাট করুন।
- Ctrl + (ডান তীর) – পাঠ্যের পরবর্তী বিভাগে যান।
- Ctrl + Space – সম্পূর্ণ কলাম নির্বাচন করুন।
- Shift + Space – সম্পূর্ণ সারি নির্বাচন করুন।
- Ctrl + W – ডকুমেন্ট বন্ধ করুন।
মূলত উপরে যে সমস্ত শর্টকাট কী সম্পর্কে আলোচনা করা হয়েছে সেই সমস্ত শর্টকাট কি আপনি চাইলে কিবোর্ড ব্যবহার করার মাধ্যমে ব্যবহার করতে পারবেন।
এক্ষেত্রে আপনার কিবোর্ডে হয়তো এখানে থাকা অনেক সিম্বল না থাকতে পারে, কাজেই এমন একটি কিবোর্ড ক্রয় করুন যাতে সমস্ত রকমের সিম্বল থাকার সম্ভাবনা রয়েছে।
উপরে উল্লেখিত শর্টকাট কী ব্যবহার করার মাধ্যমে আপনি আপনার যেকোন রকমের কার্যক্রম খুব সহজেই কিবোর্ডের মাধ্যমে করতে পারবেন।
শর্টকাট কী পিডিএফ
এছাড়াও সমস্ত শর্টকাট কি-এর যে পিডিএফ রয়েছে সেই পিডিএফ আপনি যদি ডাউনলোড করে নিতে চান, তাহলে নিম্নলিখিত লিংক এ ক্লিক করুন এবং পিডিএফ ডাউনলোড করার কাজ সম্পন্ন করে নিন।
উপরে উল্লেখিত লিঙ্ক থেকে আপনি যখন শর্টকাট কি-এর যে পিডিএফ ফাইল রয়েছে সেই পিডিএফ ফাইল ডাউনলোড করে নিবেন তখন আপনি চাইলে এটি আপনার কাছে রেখে দিতে পারেন।
এবং যখন কোনো রকমের শর্টকাট কি-এর প্রয়োজন হবে তখন আপনি এই কীবোর্ড শর্টকাট PDF দেখার মাধ্যমে এই সম্পর্কে বিস্তারিত জেনে নিতে পারবেন।
আশাকরি কীবোর্ড শর্টকাট সম্পর্কে বিস্তারিত জেনে নিতে পেরেছেন।
Als0 Read: